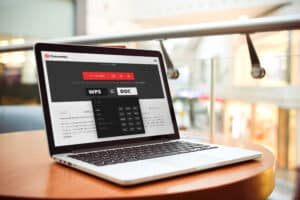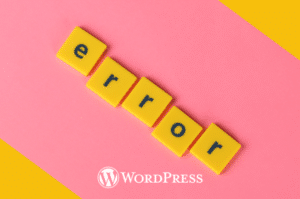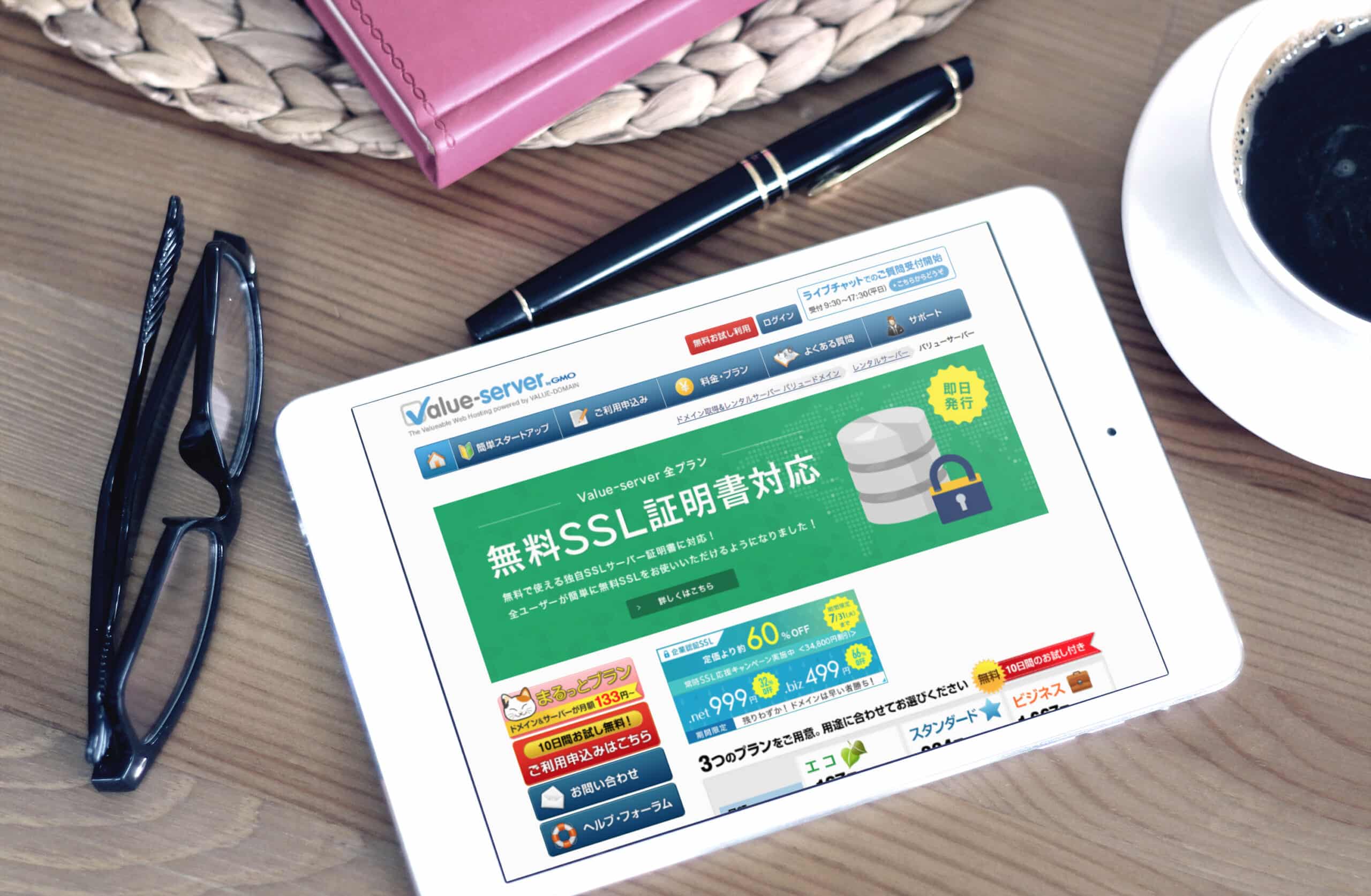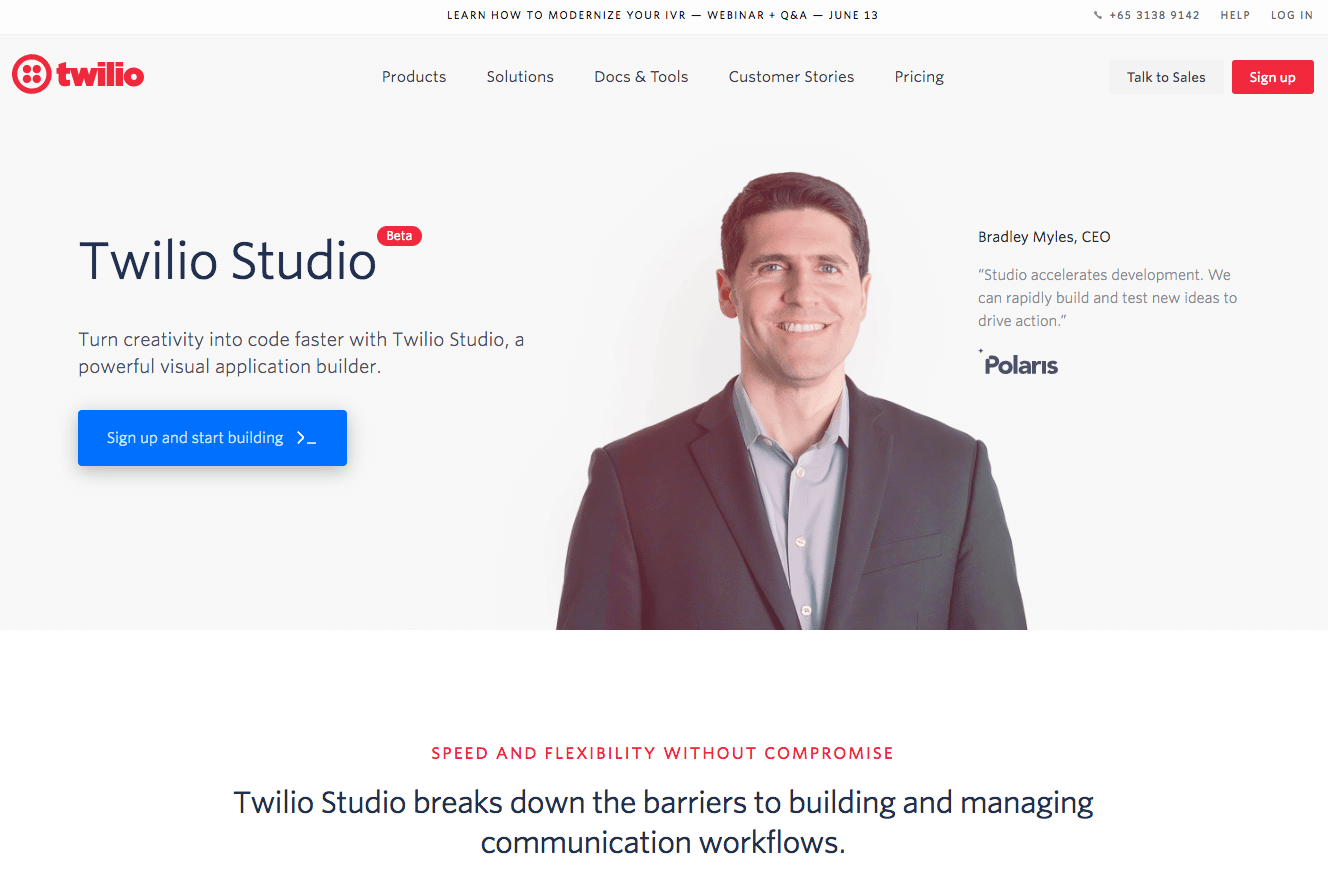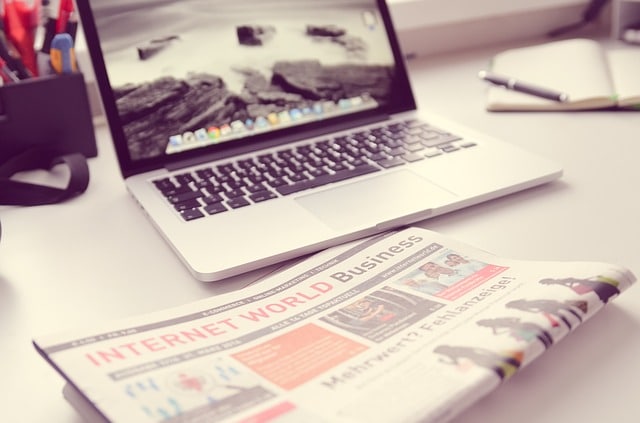今回は、バリュードメインで取得した独自ドメインをバリューサーバーにドメインを追加して
WordPressをインストールして、SSL化させる方法を紹介します。
SSL化をすることで、http:// ではなく、https:// のアドレスでサイトを運営することができます。
ドメイン取得サービスはお名前コムやムームードメイン、ゴンベイなどいくつかありますが、昔はネームサーバーではなくてDNS設定しようと思うとお名前コムさん等は別料金がかかっていたこともあり(今はもちろん無料ですよ)私個人的には、バリュードメイン派です。
バリューサーバーのバナーを探していたら、バリュードメインの運営するレンタルサーバー「バリューサーバー」を使ったドメイン取得してネームサーバーの設定してWordPressのインストールもしてくれるサービスを知りましたが、12,800円+税でやってくれるなら超初心者さんにはありですね????
話を戻して、バリューサーバー![]() は結構癖があって、慣れるまで少し時間がかかったので
は結構癖があって、慣れるまで少し時間がかかったので
バリューサーバーに独自ドメインを設定して、バリューサーバーにWordPressのインストール方法を紹介します。
(1)独自ドメインのネームサーバー設定(確認)
バリュードメインにログインして、取得したドメイン一覧から設定したいドメインのネームサーバーを選択します。
※バリュードメインの場合は、設定する必要はないのですが情報を確認するためにログインします。
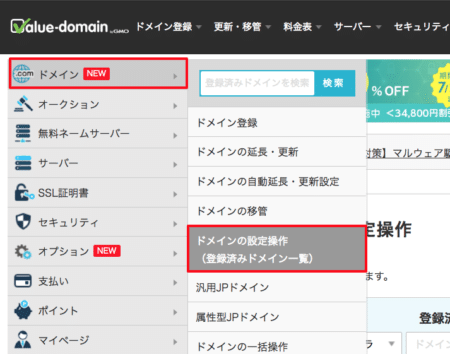

参考:VALUE-DOMAINのネームサーバーの変更方法 | VALUE-DOMAIN ユーザーガイド
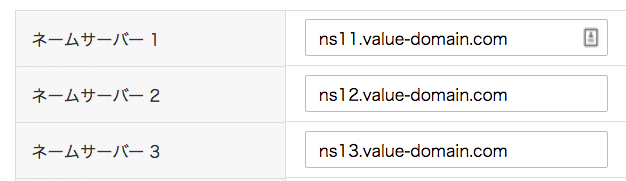
もともと入力されているものや、下記でもOKでです
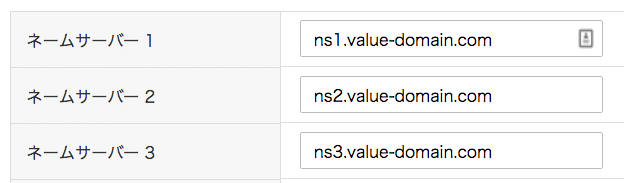
(2)バリュードメインでDNSの設定をします
一般的には独自ドメインを取得した際に、ネームサーバーの設定だけで済むのですが
バリューサーバーを利用する際は、DNS設定も必要です。
結構この設定を忘れてしまいますね。
バリュードメインのドメイン一覧から「DNS」をクリックします。

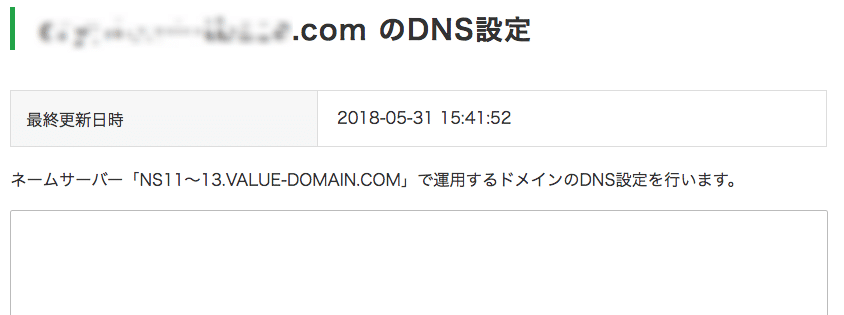
最初は、DNS設定の欄は、空欄になっています。
このページの下にある「当サービス内サーバーの自動DNS設定」から、契約しているサーバーのプラン名を選択します。
私は「b3.valueserver.jp」でしたが皆さんのは契約時のバリューサーバーの情報を確認してくださいね。
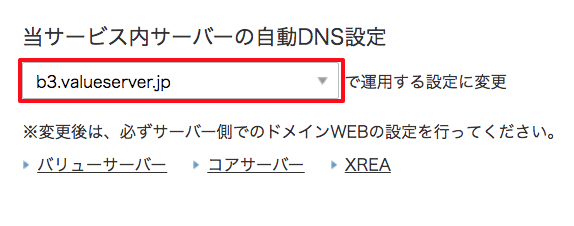
すると、空欄だったDNSの設定欄に契約にあったサーバーのDNS情報が自動的に入力されます。
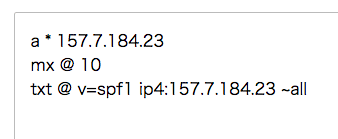
そして「保存」します。これでドメイン側で設定することはすべて終了です。
次にサーバー側の設定をします。
(3)バリューサーバーで独自ドメイン設定ページから独自ドメインを追加
バリューサーバーのドメインの利用のドメインウェブの設定をクリックします。
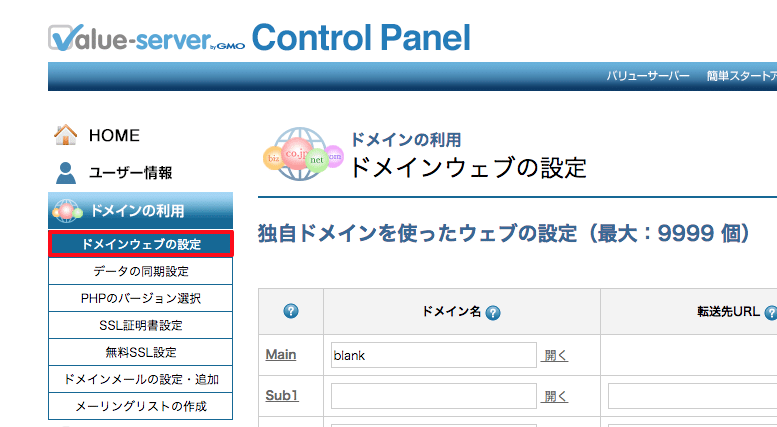
独自ドメインを追加する
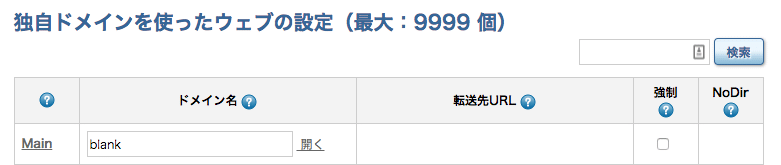
ドメイン名に入力されている「blank」はそのままでOKです。
今回は、SSL化をするため、「SSL用ドメイン(IP:○○○.○.○○○.○○○)情報入力」欄
その下の「Sub6」以降の欄にドメイン名を入力します。
(キャプチャがSub10なのは、私がすでにSub6〜Sub9まで使用しているためです)

例として、このブログのドメイン名なら miyukiblog.com です。
www.ありでも表示させたい場合は、www.miyukiblog.com の両方を入力します

- Subで設定したドメインを昇順にソートする
- すべてのドメインでAレコードのチェックを行わない(強制設定)は、そのままの設定でOKです。
「ドメイン設定をする」をクリックします。
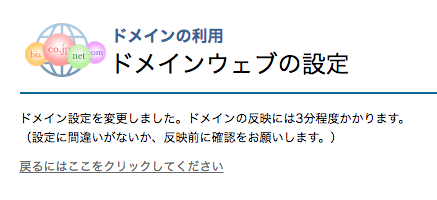
ドメイン設定を変更しました。ドメインの反映には3分程度かかります。
(設定に間違いがないか、反映前に確認をお願いします。)と表示されますので少し待ちます。
(4)次に無料SSLの設定をします
「ドメインの利用」の「無料SSL設定」をクリックします。
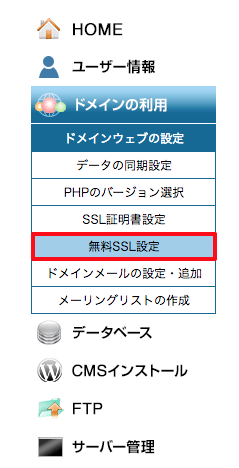
無料SSL化させたい独自ドメインを選択してチェックして、「無料SSL設定」ボタンをクリックします。
もし、wwwありとなしでも無料SSL化させるならば、2つとも選択します。
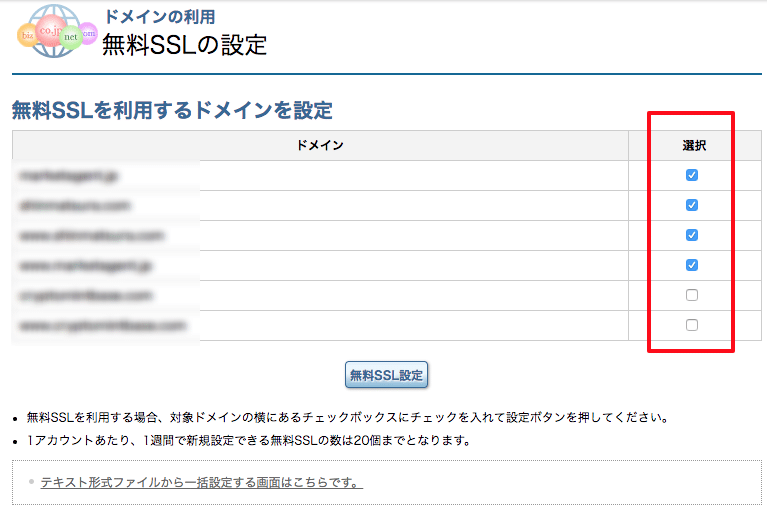 ※バリューサーバーでは、1アカウントあたり、1週間で新規設定できる無料SSLの数は20個までとなっているためアフィリエイターさん等でたくさんのドメインを一気に追加したい方は注意が必要です。20個とありますが、私のようにwwwありとなしでもSSL化したい場合は
※バリューサーバーでは、1アカウントあたり、1週間で新規設定できる無料SSLの数は20個までとなっているためアフィリエイターさん等でたくさんのドメインを一気に追加したい方は注意が必要です。20個とありますが、私のようにwwwありとなしでもSSL化したい場合は
1ドメインで2つのSSL数になるため1週間で10サイトしか設定できないことになりますね。
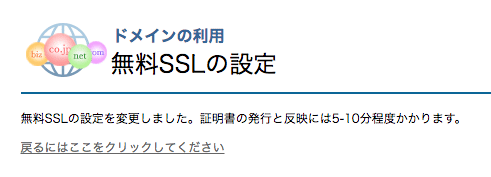
※5〜10分くらいかかると表示されていますが、実際には1,2時間かかるときもあります。
何度か設定した経験上では、5分くらいでは絶対に終わらないです(^_^;)
2,3時間くらい見ておいたほうがいいですね。
無料SSLの設定を変更しました。証明書の発行と反映には5-10分程度かかりますと表示されているため、ここからWordPressのインストール準備に進みます。
(5)WordPressのデータベースを作成します
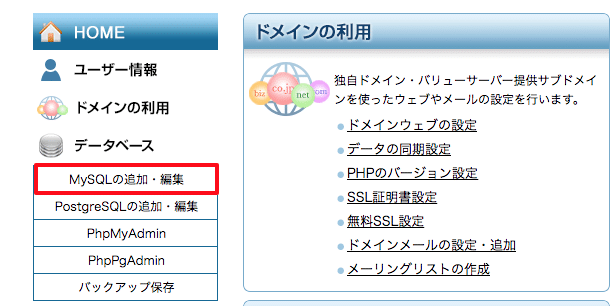
データベースの「MySQLの追加・編集」をクリックします。
データベースのユーザー名とパスワードをご自身で決めて入力します。
文字コードは(UTF-8)を選択しメモ欄は任意です。

チェックボックスにチェックを入れて(結構忘れてしまいます(^_^;)
「作成」をクリックします。
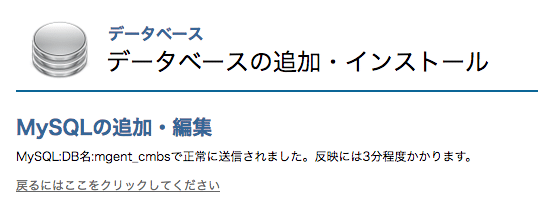
「MySQL:DB名:mgent_cmbsで正常に送信されました。反映には3分程度かかります。」
と表示されます。
これでWordPressのデータを入れるデータベースが作られました。
(7)のWordPressのインストール設定時に使用しますので、ここで作成したデータベース名とパスワードは必ず控えておいてくださいね。
(6)WordPressをインストールします
(補足)バリューサーバー側の説明ページ
- インストール先は(http://アカウント名.○○○.valueserver.jp/設置場所/)となります。上書きされますのでご注意ください。
参考ページ 簡単スタートアップ WordPressのインストール
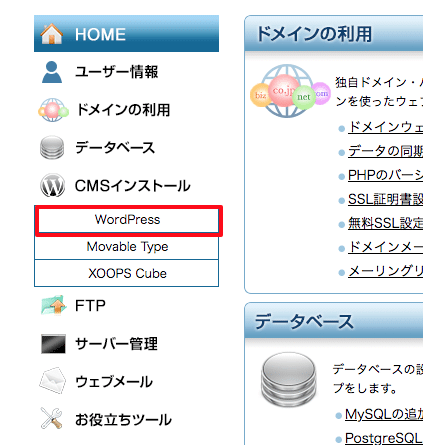
「CMSインストール」の「WordPress」をクリックし「ブログシステムインストール」画面を表示します。
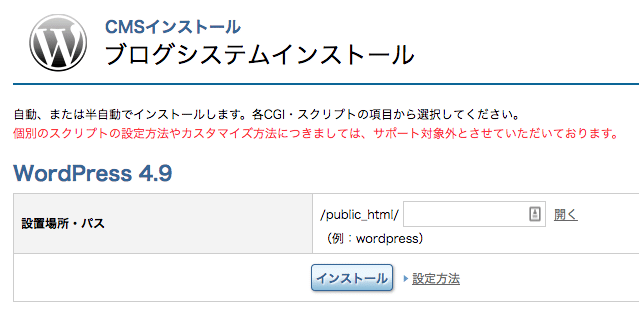
バリューサーバーでは、ドメイン追加時に自動的にドメイン名のフォルダが作成されていますので
空欄にドメイン名を入力します。
※必ず半角の正しいドメイン名を入力してください。
wwwありとなしの独自ドメインで追加した方は、両方のフォルダが存在しますのでどちからをメインに決めて入力してください。
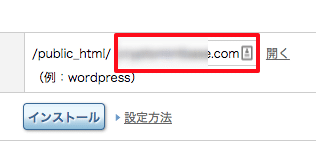
「インストール」ボタンをクリックします。
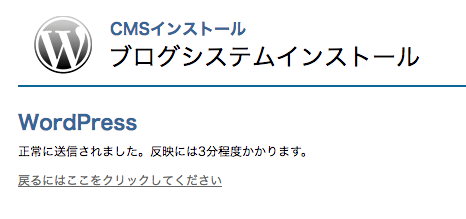
正常に送信されました。反映には3分程度かかります。と表示されます。
(7)WordPressのインストール設定
いや〜WordPressが使えるまで、まだまだ果てしないですね(^_^;)
もう少し頑張りましょう!
通常は、ドメイン名をブラウザで表示すれば、WordPressのインストール画面が表示されます。
ただ、バリューサーバー側ですごく反映に時間がかかることがありますので、
待ちきれない方は下記の方法で進めてみてください。
「戻るにはここをクリックしてください」で一つ前の画面に戻ります。
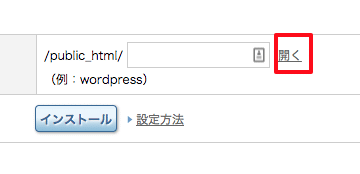
この「開く」をクリックします。
すると、こんな403エラーの画面が表示されます。
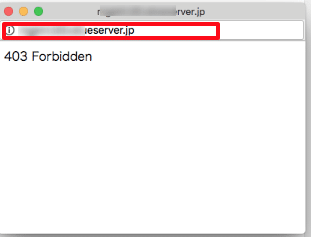
そのアドレスをコピーして、その後ろにWordPressをインストールしたドメイン名を入力します。
例)http://○○○.b5.valueserver.jp/miyukiblog.com(ドメイン名)
するとWordPressの設定画面が表示されます。
WordPressのインストール画面
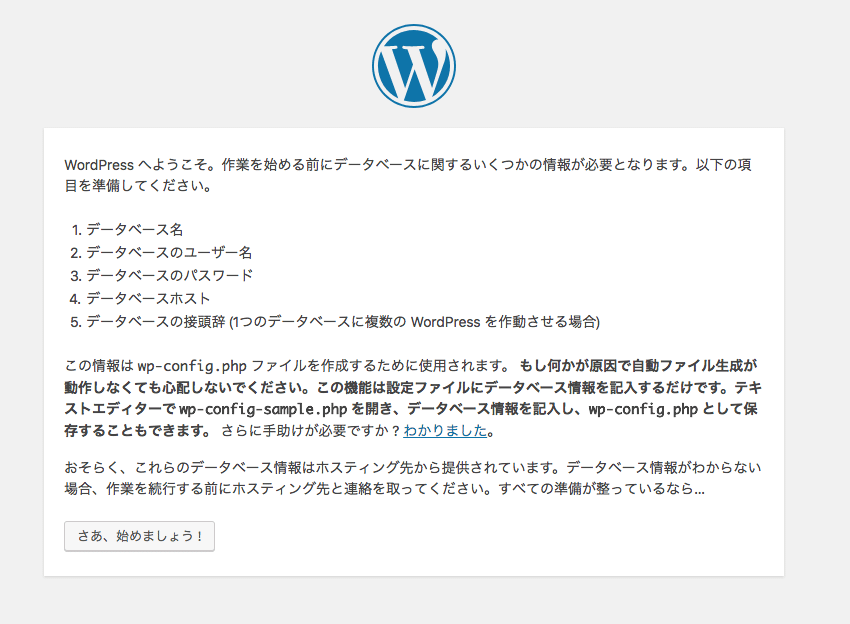
次にすすみます。
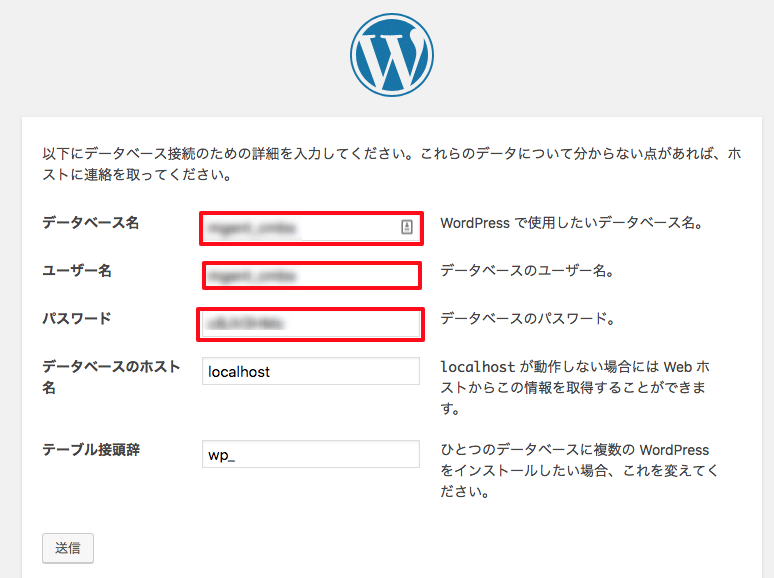
(5)で設定したデータベース名とパスワードを入力します。
データベース名とユーザー名は同じで大丈夫です。
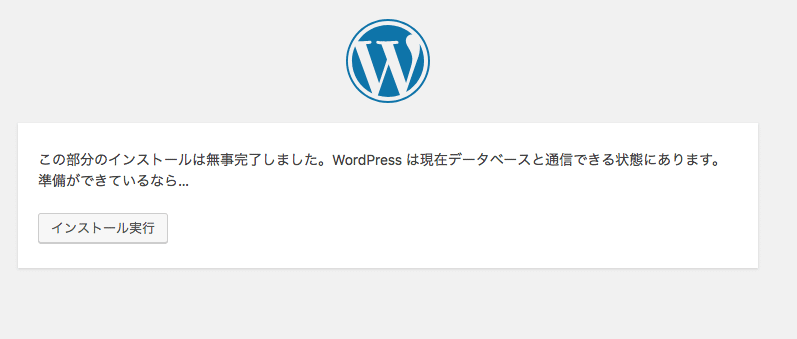
「インストール実行」をクリックします。
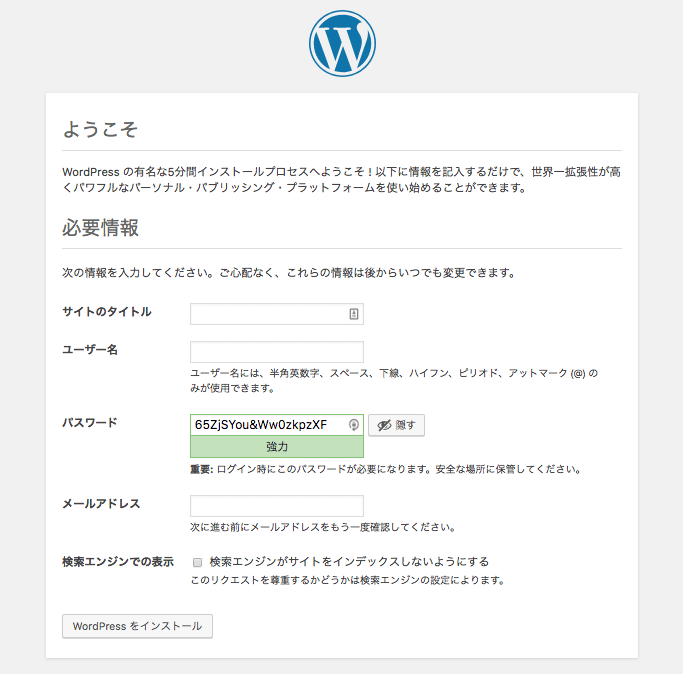
必要事項を入力します。
あともう少しです、がんばりましょう!
SSL化されているか確認してみましょう
バリューサーバー側では無料SSL化すると10分くらいかかりますと表示されていましたが
実際にはもっと長い時間がかかっているような気がします。
SSL化されていないドメインでは赤色で「保護されていない通信」とChromeでは表示されています。
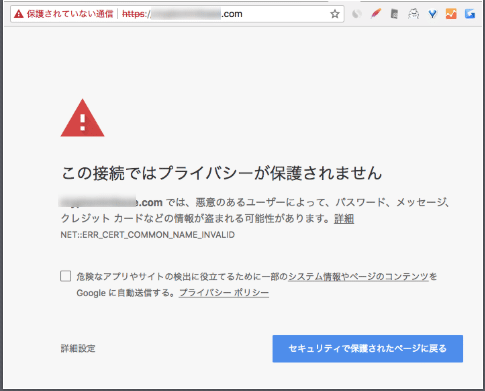
実際にSSLが反映されると下記のように、緑色で「保護された通信」と表示されますので
追加したドメインにhttps:// をつけて確認してみましょう。
![]()
(8)サイトのアドレスをドメインに変更する
今のWordPressサイトは、http://○○○.b5.valueserver.jp/ドメイン名 のようなアドレスになっています。
WordPressサイトにログインして、設定の一般設定のWordPressアドレス(URL)とサイトアドレス(URL)を実際の独自ドメイン名に変更します。
※その際に、http:// を https:// にするのを忘れずに!
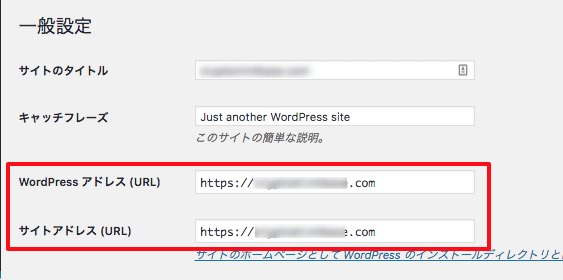
そして「変更を保存」をクリックします。
すると、いきなりこの接続ではプライバシーが保護されません!
と驚かせてきますので、焦らずにログインし直します。
独自ドメインの管理画面にログインし直す
管理画面 https://ドメイン名/ の後ろに「wp-admin」をつけて独自ドメインの管理画面にログインし直します。
※httpsの「s」をつけるのを忘れずに。
(9)wwwありとwwwなしのドメインを統一する
次は、SEOの観点からも、wwwありとwwwなしのドメインを統一する必要があります。
例)https://www.miyukiblog.com/ と https://www.miyukiblog.com/
それをしないと、別々のサイト扱いになり、いろいろとSEO的にペナルティになったりやっかいなので
設定をしておきましょう!
wwwなしをメインと設定した場合には
下記のように、www.miyukiblog.com にアクセスすると https://www.miyukiblog.com/ に転送されるようにします。
右の青いボックスにチェックが入っているのは
WordPressが本当に入っているサイトは https://www.miyukiblog.com/ これで
wwwありの https://www.miyukiblog.com/ このフォルダには中身が無く、上記のドメインと同じ内容という意味です。

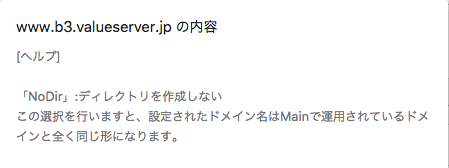
これでOKです!本当にめんどくさいですね(^_^;)
プロフィール
-
こんにちは、三重県四日市出身です。ネットショップやWordPressなどの制作やコンサルやセミナー講師等で教えています。このブログは最近雑多になってしまったため、備忘録として色々書いています。
■ はっちゃんセミナー
最新記事一覧